先日、野菜の見た目をしたグレネード+αを追加するMOD『 Vegetable Bombs(ベジタブル・ボムス) 』を作りました。
MODの紹介とダウンロードページはこちらです。
【フォールアウト4 MOD】野菜爆弾(+α)を追加するMOD
今回は、このMODで追加されるグレネードの威力や、投げた時に飛ぶ距離、爆発範囲などをFO4Editというツールを使って、サクっと簡単に変更する方法を紹介します。
もくじ
CreationKit と FO4Edit セットアップが簡単なのは?
Nexus Mods のアカウント持ってないんだけど?
FO4EditをNexus Modsでダウンロードする
ダウンロードしたファイルを解凍する
FO4Edit を起動する
寄付を催促するウインドウを閉じられるようになるまで待つ
読み込むMODのチェックをまとめて外す
爆弾を投げた時に飛ぶ距離を変えてみる
変更した内容をMODに書き込む
グレネードの威力や爆発範囲をいじる
CreationKitじゃダメなの?
CreationKit(クリエイションキット)は、MODを作ることができる公式のMOD作成ツールです。
基本的に、CreationKitを使ってMODを作るのですが、既に作ったMODのいくつかのパラメータをいじるだけ…という目的であれば、FO4Editを使った方が楽です。
CreationKit と FO4Edit セットアップが簡単なのは?
Bethesda.net と Nexus Mods のどちらのアカウントも作ったことがなく、CreationKit も FO4Edit も持っていないという条件で、必要な手順を比較してみます。
| CreationKit | FO4Edit |
| Bethesda.net のアカウントを作る | Nexus Mods のアカウントを作る |
| 作ったアカウントで Bethesda.net にログイン | 作ったアカウントで Fallout4 Nexus にログイン |
| Bethesda.net ランチャーを探す | FO4Edit を探す |
| Bethesda.net ランチャーをダウンロードする | FO4Edit をダウンロードする |
| Bethesda.net ランチャーをインストールする | FO4Edit を解凍する(インストール不要) |
| Bethesda.net ランチャーを起動する | FO4Edit を起動する |
| Bethesda.net ランチャーで再度ログイン | |
| Bethesda.net ランチャーでFallout4用のCreationKitを検索する | |
| Bethesda.net ランチャーでFallout4用のCreationKitをインストールする | |
| Bethesda.net ランチャーからFallout4用のCreationKitを起動する |
Fallout4 がPCにインストールされていれば、FO4Edit は Fallout4 を自動的に認識してくれます。
なので、FO4Edit では、インストーラーを起動して、インストールを行う…というような手順は必要ありません。
では、Nexus Mods のアカウントを作るところから、順番に詳しく説明して行きます。
Nexus Mods のアカウント持ってないんだけど?
FO4Edit をダウンロードするには、Nexus Mods のアカウントが必要です。
アカウントを作ったことがない場合、アカウントを作る必要があります。
Nexus Mods でアカウントを作る方法を分かりやすく解説している記事が既にありますので、そちらをご覧ください。
【2019年版】「Nexus Mods」の登録方法を紹介。
https://kakihey.com/entry/nexusmods-registration/
Nexus Mods は全て英語なので、質問も英語ですし、答えも英語で記入する必要があります。
英語が苦手な方は、英語が得意な人に頼るか、google 翻訳が助けになると思います。
FO4EditをNexus Modsでダウンロードする
Nexus Mods のアカウントを作成したら、そのアカウントでログインします。
ログインしたら、FO4Edit のページに行きます。
FO4Edit のダウンロードページ
https://www.nexusmods.com/fallout4/mods/2737?tab=files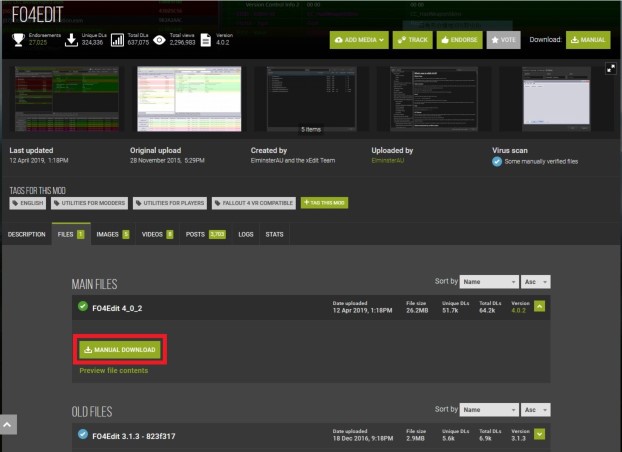
FO4Edit のダウンロードページにある Manual Download と書かれたボタンを押せばダウンロードできます(上図中の赤枠で囲ったボタン)。
ダウンロードしたファイルを解凍する
ダウンロードしたファイルは 7-zip 形式で圧縮されています。
7-Zip
https://sevenzip.osdn.jp/
Bandizip
https://jp.bandisoft.com/bandizip/
7-zip で圧縮されたファイルは、上記のソフトを使えば解凍できます。
Bandizip の方が解凍/圧縮スピードが速く、多機能で便利です。
FO4Edit を起動する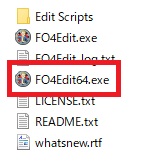
解凍したら、FO4Edit64.exe を実行します。
オイラは Windows 10 の 64ビット版を使っているので、FO4Edit64.exe を使っていますが、果たして、それが正しいのかは不明です。
今のところ問題は起きていません。
寄付を催促するウインドウを閉じられるようになるまで待つ
初回起動時や、一定期間経過すると、寄付を催促するウインドウが出てきます。
このウインドウが表示されている間は待つしかありません。
10秒くらい待つと Close ボタンを押せるようになるので、Close ボタンを押して催促ウインドウを閉じます。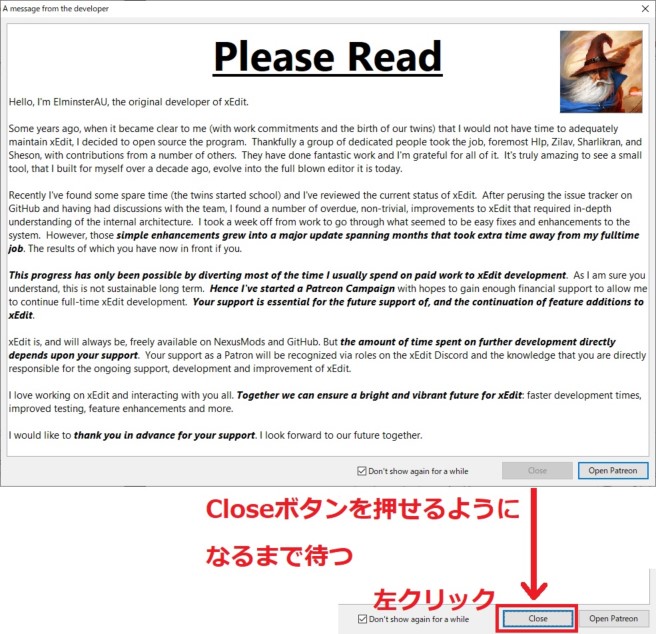
読み込むMODのチェックをまとめて外す
Module Selection ウインドウで、修正したいMODを選びます。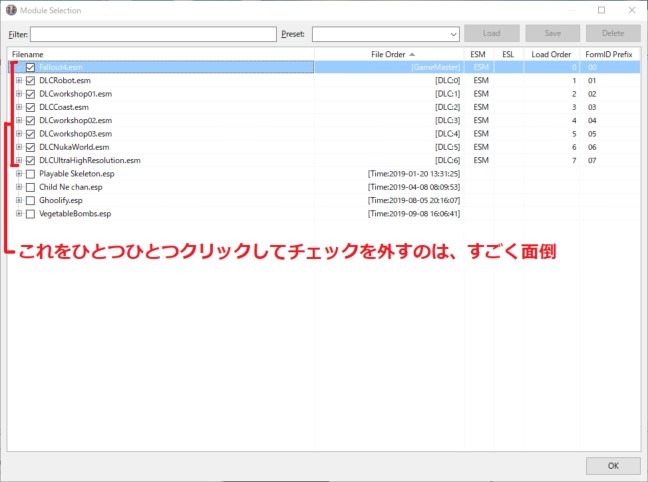
最初はゲーム本体やDLCのファイルにチェックマークが付いています。
チェックマークが付いているファイルを読み込むことになるのですが、今回はオイラが作った VegetableBombs.esp だけを変更するので、それ以外をチェックする必要がありません。
ひとつひとつクリックしてチェックを外すのも面倒なので、まとめて全部のチェックを外す操作を行います。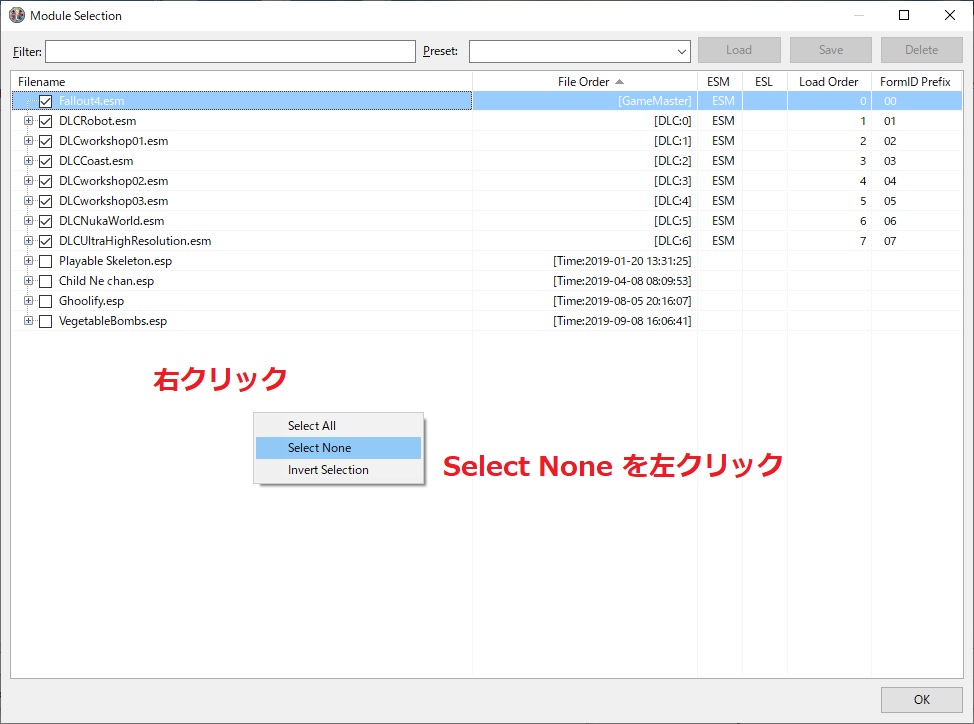
一度、全てのチェックを外してから、読み込みたいMODをチェックします。
VegetableBombs.esp をチェック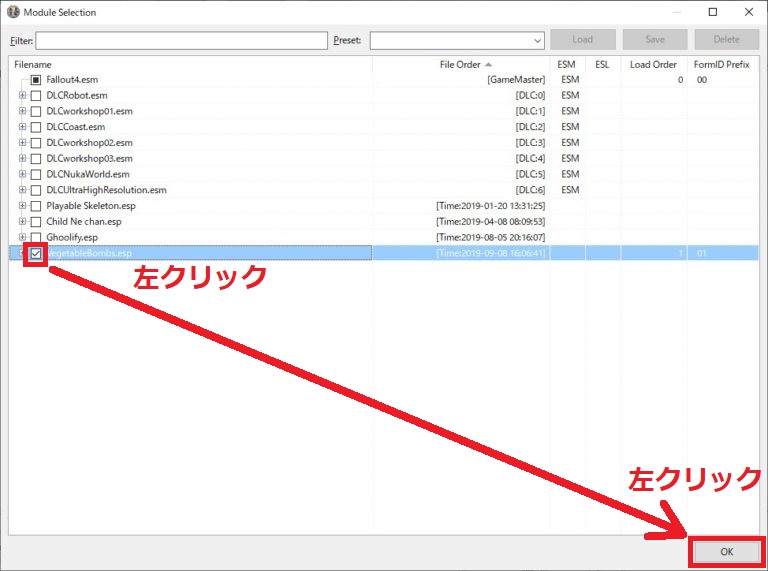
今回は VegetableBombs.esp をいじるので、それをチェックし、ウインドウの右下にあるOKボタンを押します。
データの読み込みが終わるまで待つ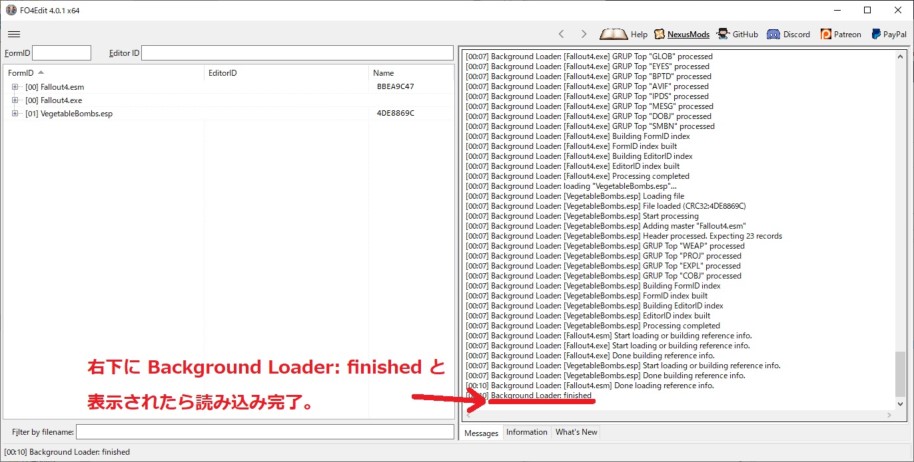
データの読み込みにかかる時間は、オイラのPCだと10秒くらいですが、PCの環境依存なので、もっと早い場合もあるし、遅い場合もあります。
読み込みが終わると右側のメッセージ欄に Background Loader: finished と表示されます。
爆弾を投げた時に飛ぶ距離を変えてみる
ウインドウの左側にあるツリーリストに [01]VegetableBoms.esp がありますが、このツリーを展開します。
MOD名の左にある[+]を左クリックすれば、ツリーが展開します。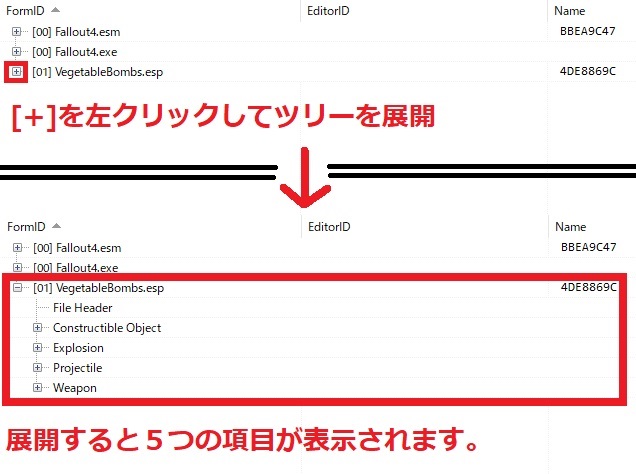
展開して出て来た項目の中で、爆弾の飛距離に関係があるのは、Projectile(プロジェクタイル/投射物) です。
Projectile の左にある[+]を左クリックして、ツリーを展開します。
Projectile のツリーを展開すると、Projectile の下に4つの項目が出てきます。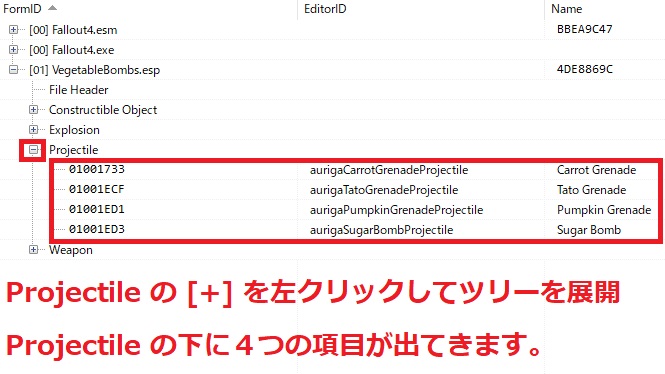
Projectile は、爆弾を投げたときに飛んでいく物体のことです。
Vegetable Bombs は4種類のグレネードを追加するMODなので、それらのグレネードを投げた時の Projectile も4種類あります。
どれでも良いんですが、見た目で一番インパクトがある Sugar Bomb をいじってみます。
Projectile の下にある Sugar Bomb を左クリック。
そうすると、ウインドウの右側にパラメータが表示されます。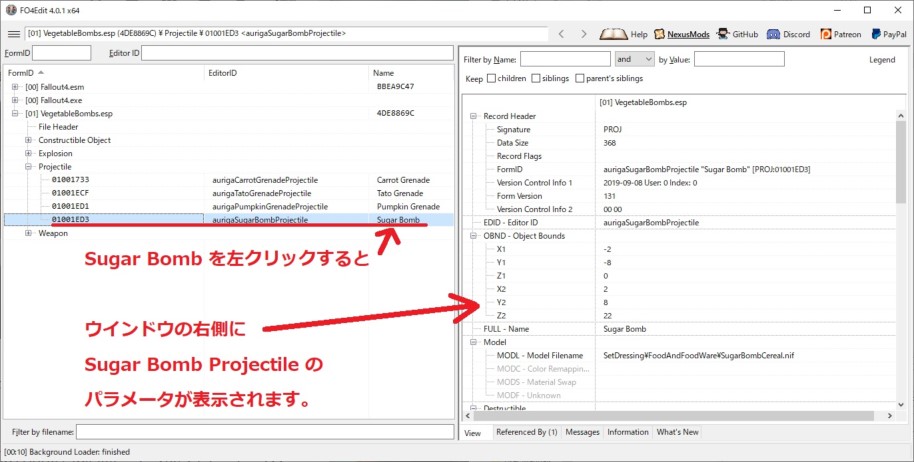
ウインドウの右側にズラっと並んでいるパラメータを下にスクロールして、Speed を探します。
DNAM – Data という項目の下にあります。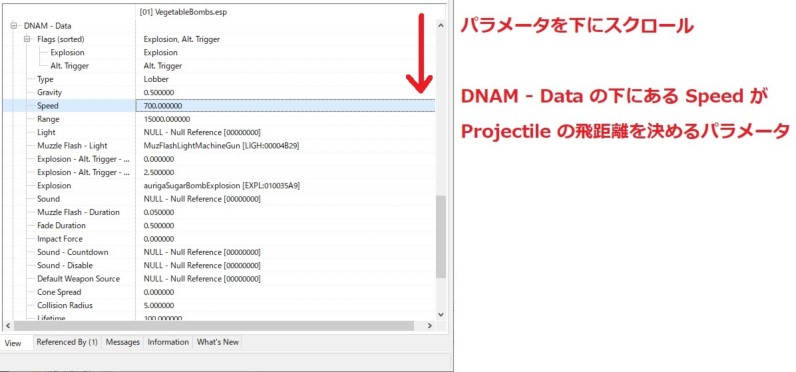
飛距離を決めるパラメータなのに Speed(速度) という名前なので「アレ?」と思うかも知れませんが、Projectile が飛ぶスピードを調節することで、Projectile の飛ぶ距離が決まるという仕組みになっています。
Speed の右となりにある数字をダブルクリックすることで、このパラメータを変更できますが、ダブルクリックすると以下のような警告が表示されます。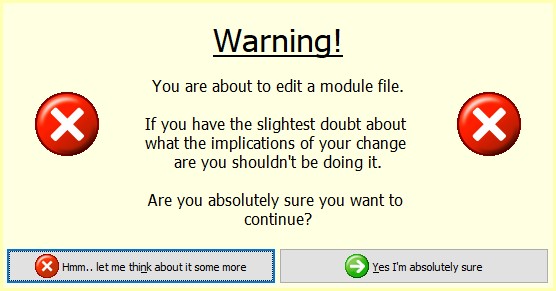
3秒ほど待つことで Yes I’m absolutely sure と書かれたボタンを押せるようになります。このボタンを左クリックすることで、ダブルクリックしたパラメータを変更できるようになります。
「本当に変更する意思を持ってパラメータをダブルクリックしたのか?」
を確認するための、安全対策なので、そういうものだと割り切るしかないです。
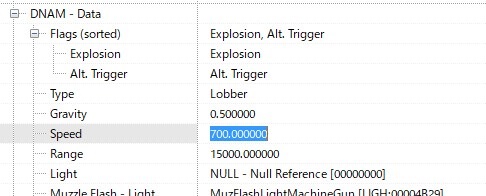
パラメータを変更できるようになったら、キーボードで適当に数字を入力します。
参考までに、フラググレネードの Speed は 1400 です。
Sugar Bomb の Speed は 700 なので、フラググレネードの半分しか飛ばないことになりますね。
14000(フラググレネードの10倍)にすると、これくらい飛びます。
野菜爆弾MODの修正中です。
— おりが (@a29651645) September 6, 2019
投げたときの飛びやすさの設定が間違ってました。
ためしに、投射物(projectile)の飛行スピードを10倍にしたところ…
めっちゃ飛ぶwww
飛び過ぎて、スカイボックスに当たって跳ね返ってる😆#Fallout4#Mod pic.twitter.com/u2Bxs6tYUZ
この範囲から大きく外せばネタMODとして遊べます。
適当な数字を入れてみて、どれくらい飛ぶのかをゲーム内で確認するだけでも、結構楽しいです。
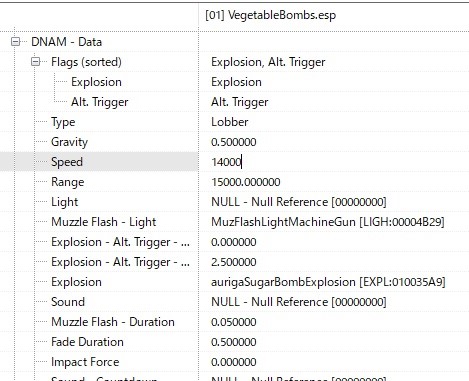
適当な数字を入力して、エンターキーで決定。
変更したパラメータは太字で表示されます。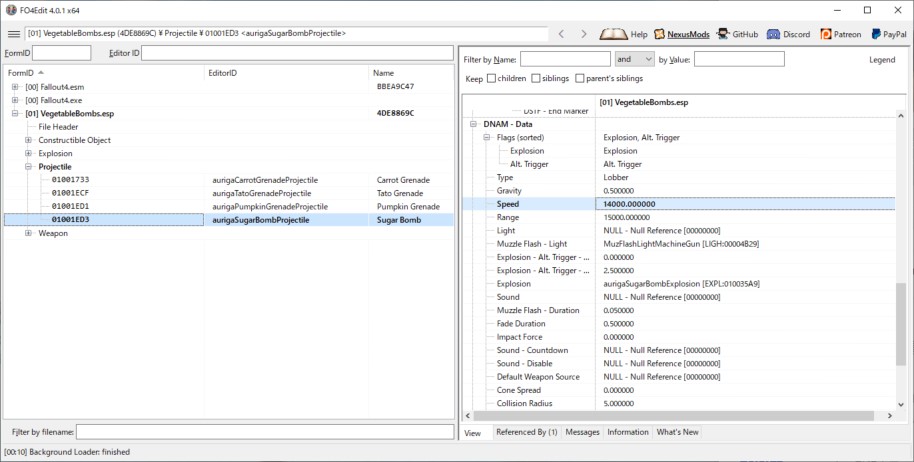
変更した内容をMODに書き込む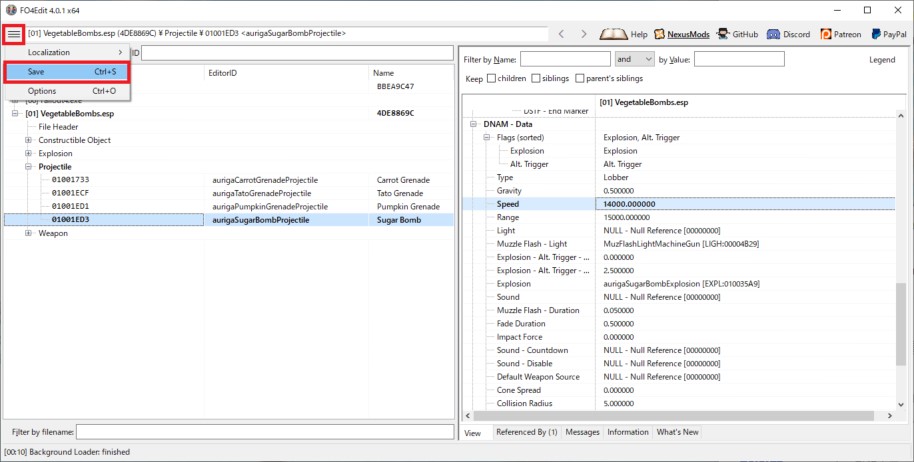
ウインドウの左上にある三本線のマークをクリックすると、FO4Edit のメニューが出てきます。
このメニューの上から二番目にある Save を左クリックすると、Save changed files と書かれたウインドウがポップします。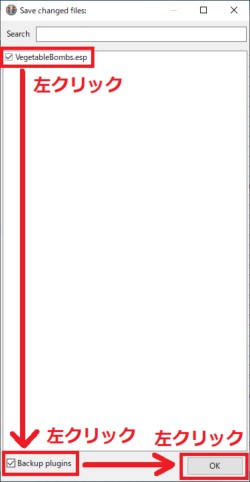
MODの中身を書き換えることになるので、万が一、MODが壊れてしまっても元に戻せるよう、ウインドウの下にある Backup plugins にチェックし、バックアップを取ることをお勧めします。
とはいえ、不安な人はバックアップを取っておいた方が、精神衛生上良いです。
他にも、色々勘違いして間違ったパラメータをいじってしまい、元に戻そうと思ったけど「あれ?元の値なんだったっけ?」となったときにもバックアップが使えます。
今回はいじったMODが1つしかないので、書き換えるMODが VegetableBombs.esp しかない状態ですが、複数のMODを読み込んで変更を加えた場合、複数のMODが表示されます。
保存したいMODにチェックを入れ、ウインドウの右下にある OK ボタンを押せば、変更した内容を保存できます。
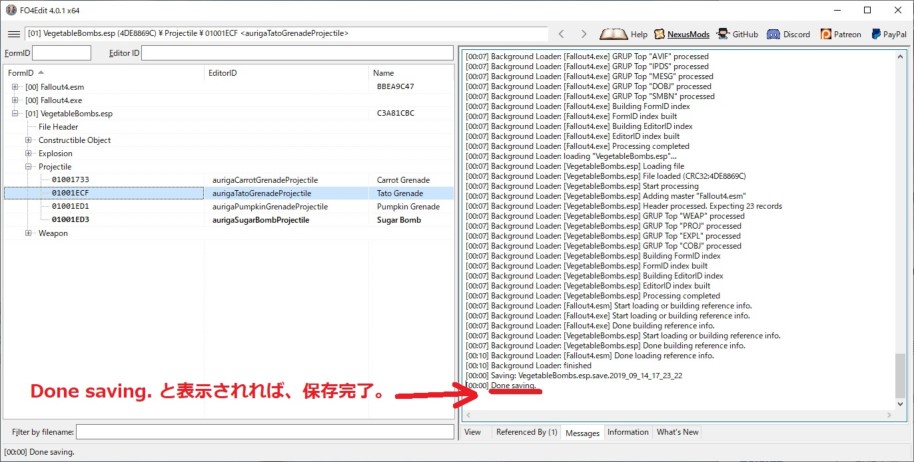
Save changed files と書かれたウインドウの OK ボタンを押すと、ウインドウが閉じて、元のウインドウの右側が Message タブの内容に切り替わります。
メッセージの一番下に Done saving. と表示されれば、保存完了です。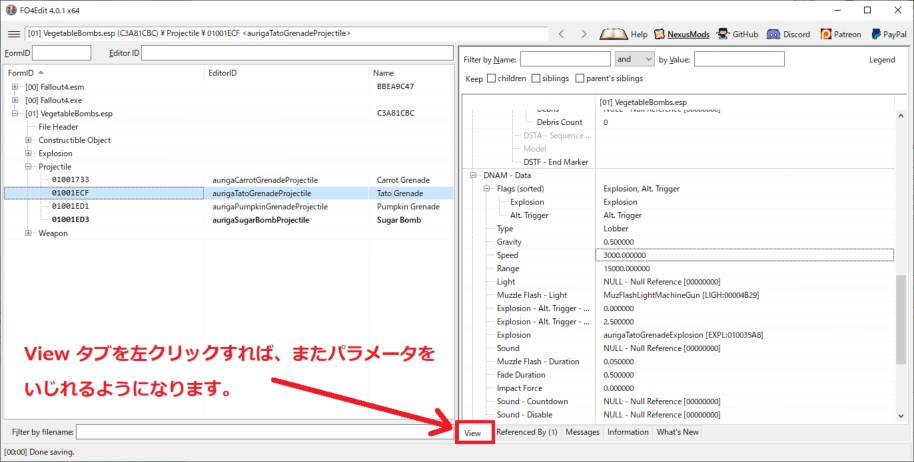
またパラメータを変更したいときは、View タブを左クリックします。
グレネードの威力や爆発範囲をいじる
グレネードの威力や爆発範囲を変更するには、Projectile ではなく、Explosion のツリーを展開します。
↓
Explosion のツリーを展開して出て来た項目から、威力を変更したいものをクリック。
※ニンジン・グレネードの威力を変更したいなら、aurigaCarrotGrenadeExplosion を選びます。
↓
ウインドウの右側から Damage を探します。
以上の流れを画像で説明するとこんな感じ。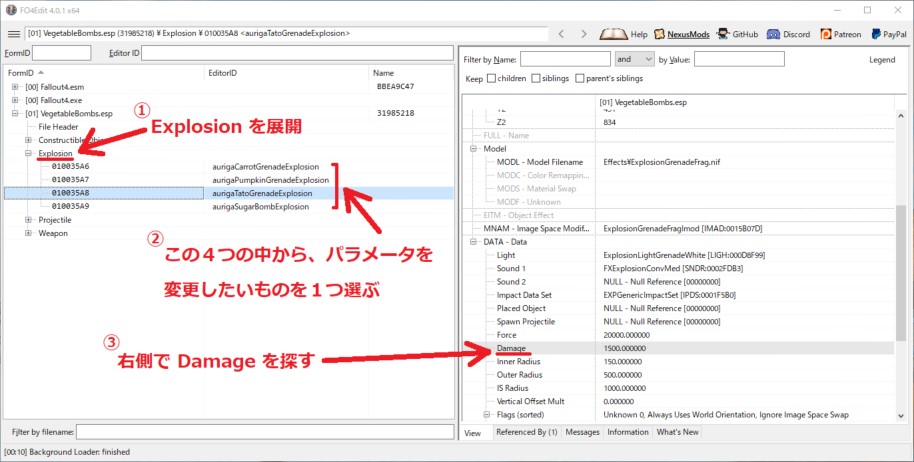
あとは Projectile の Speed を変更したときと同じです。
野菜爆弾の威力はどれもフラググレネードと同じ 150 です。
数字を大きくするほど威力が上がります。
フラググレネードの10倍の威力を持つトマトの動物実験映像
— おりが (@a29651645) September 14, 2019
オイラが作った野菜爆弾MODのテイト・グレネードの威力を10倍、着弾時に爆発するタイプに変更し、威力や使い勝手を確認したときの映像です
これでトマト投げ祭りしたら町ごと滅ぶっすねwww#Fallout4#Mod pic.twitter.com/JnhdvBX6SA
ちなみに、Damage のひとつ上にある Force は、爆発時に周囲を吹き飛ばす力です。
この値が大きいほど、爆発範囲にあるキャラやオブジェクトが勢いよく吹き飛びます。
Damage の下にある Inner Radius と Outer Radius は、爆発の影響を受ける範囲です。
Inner Radius は爆発時の光、エフェクトグラフィック、サウンドの効果を受ける範囲です。見た目と音に関するものなので、それらをいじる必要がないなら、無視して良いです。
Outer Radius が爆発のダメージ(物理、電撃、放射能、毒など)を受ける範囲なので、通常はこのパラメータを変更します。
値が大きいほど範囲は広がります。
Radius は半径です。
3Dゲームなので、範囲は円ではなく球です。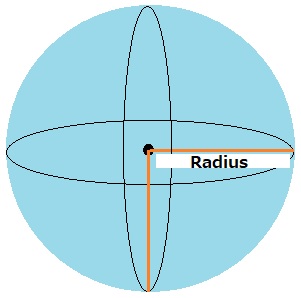
困ったことに、長さの単位が分かりません。
メートルなんだか、マイルなんだか、ヤードなんだか…。
